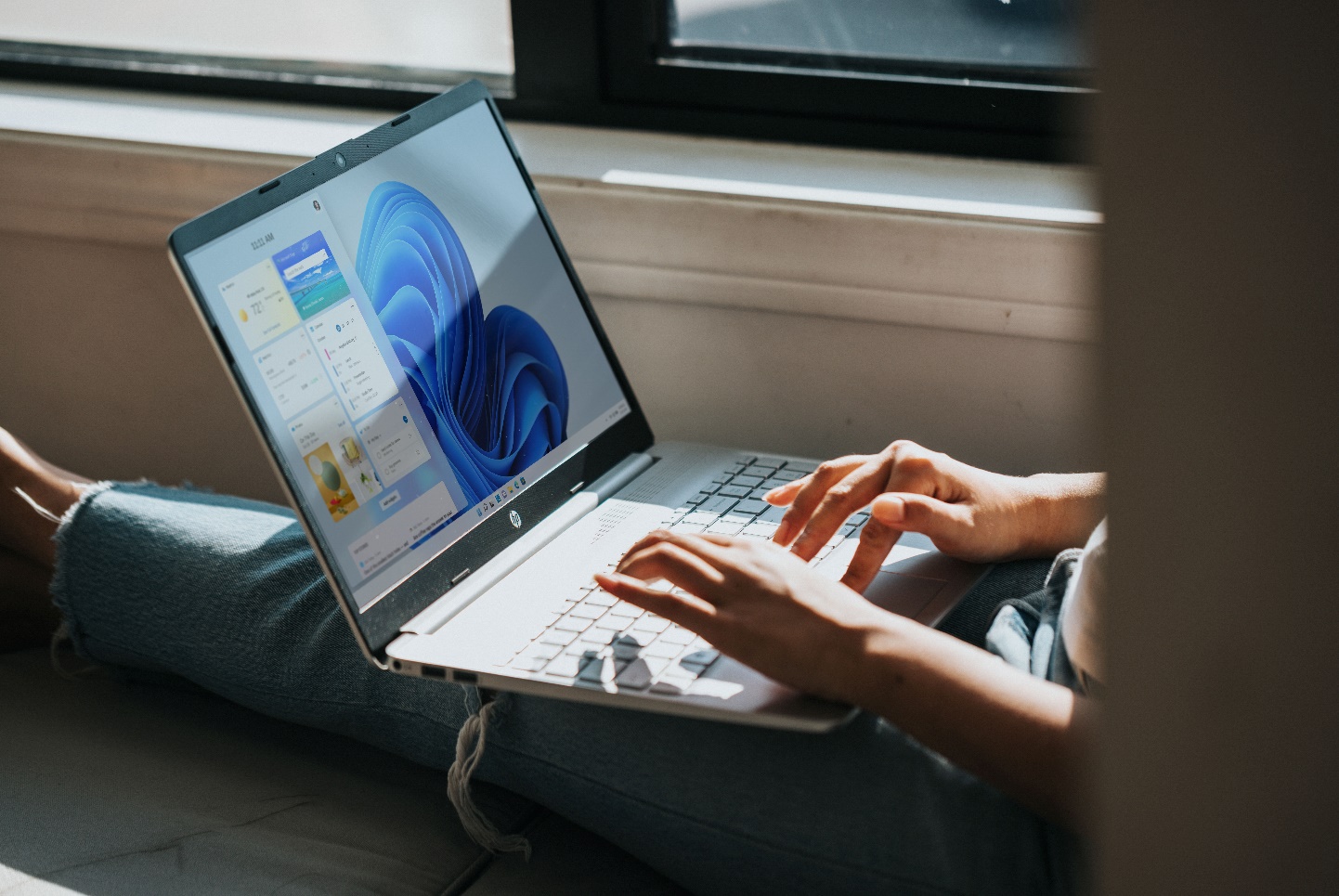The latest Windows 11 Pro OS already comes built-in with the upgraded widgets and latest updates. When it comes to the best gaming laptops, a laptop’s performance also depends on the operating system. In some cases, it can intensify the gaming laptop speed and performance as well. For gaming devices like desktop PCs, laptops, and computers, even the few technical changes matter a lot.
In order to optimize Windows 11 for gaming, there are many ways that you can go through. There isn’t any rocket science in these methods. However, you will have to take a dig into what can be the best possible way to improve gaming laptop’s performance. If you are a gamer regardless of being a beginner or expert, you must know how to tweak gaming performance. This doesn’t mean you will have to invest bigger bucks for new gaming accessories, or devices. But you can do it just with altering few settings or playing around Microsoft Windows 11.
In this article, we have specifically focused on how to get your gaming laptop to the best of its gaming performance. You wouldn’t need to check on the best gaming laptops once you know how to optimize gaming performance.
- Game Mode Activation
Previously gaming mode was instead a troublemaker instead of solving the issues. There were lags and stuttering troubles that occurred whenever one used to turn on the ‘Game Mode’. However, with time, Microsoft has solved this issue with new edition. Now it is safe to say that the Game mode actually boosts the gameplay.
You can follow the steps mentioned below to activate game mode on your laptop.
- From the bottom-left corner, select the Windows Start button menu.
- Click on the ‘Settings’ icon from the opened dialogue box, right after you click Windows Start menu.
- The right column shows a list of options, where you need to select the ‘Gaming’ menu.
- After you click gaming, click ‘Game Mode’ from the list.
- Enable the game mode to be ‘ON’ by toggling it to its side.
- Now you are ready to play games.
- Check if your Graphics Drivers are updated
No matter your laptop has dedicated or integrated graphics, you should keep a check on the updated drivers. Sometimes when the drivers are not updated, it may result in slow or lagging performance. For NVIDIA or AMD dedicated graphics, you will use the following method for updating graphic drivers.
NVIDIA:
- Check for the latest NVIDIA GeForce Experience software and download it.
- Launch the software and then ‘check for updates’
- Download the most recent driver and then install it.
AMD:
- Launch ‘AMD Radeon Software’
- Click on the ‘Check for updates’ button.
- Download the latest update
- Press ‘install’ for finally getting the update.
Integrated Graphics
- Press “Win + R” key OR simply type run on the start menu search bar.
- On the Window opened, type “devmgmt.msc” to directly access the display settings.
- Right after the settings window open, click on the display adaptor. From the drop-down list, select your preferable driver. For example, choose NVIDIA graphics card adaptor from the list
- Right click on the driver and then click ‘Update Driver’
- Click ‘Apply’.
In case, you don’t get to see the actual driver:
- Type search automatically for drivers.
- Click ‘Update’ and then click ‘OK’
Restart the computer to get the updated graphics driver without any hassle.
- Disable or Uninstall unwanted Apps to Launch when your device starts up
The most common lagging appears when a number of apps take loads of time to launch when you start your laptop or PC. This makes the system automatically slower. You might already be aware of this trick as old Windows system were also applied through it. But it actually helps a lot to speed up the overall system performance especially gaming laptops and PCs.
If you are not willing to uninstall the application, you can simply disable it. Follow these steps for a quick disable.
- Go to The Windows Start button from the bottom left bar.
- From the gear button that displays settings, a drop list window will appear.
- Select “Apps” from the left lane of the window box
- Choose “Apps and features”. A list of all apps will appear and then you can disable accordingly.
- Click the three dots from the right upper corner of every app name. Click disable or uninstall the app.
- Switch on the ‘High Performance Mode’
In any computer, turning on the High-Performance mode will mean that it will automatically boost the gaming speed. You can change the power settings and get to optimize Windows 11 for gaming speed.
- Click-open the search bar and type ‘Power Plan’. Click on it.
- A dialogue window will open. Select “Edit Power Plan” settings and then choose the ‘Power options’ appearing on the top.
- From the next window, click-through the additional plans. Make sure to choose the ‘High Performance’ mode from here.
- Allow Every App’s separate GPU selection from Settings
Even though, this feature has been introduced since Windows 10, but not everyone is yet familiar. When you get to select GPU setting for each application manually, it automatically rises the performance bar. If you are not still clear about it, it works just like a balancing rhythm. While in one app you can keep the GPU settings to a lower level, for gaming you can keep the settings to their highest. This way you will be able to adjust a better graphics setting for a particular program or app. It works great in the favour of demanding games, apps, or software programs.
Let’s learn an easy way of how you can alter the settings for it.
- Click-open the start menu
- From the Window, go to ‘Settings’ with gear icon.
- On the left, select ‘System’ and then click ‘Display’ from drop list.
- Under the ’Display’ bar, look for the ‘Graphics’ option.
- Below ‘Graphics’, you will be able to check for whatever app you need to change the settings of.
- Select the app by clicking its name. When you click app’s name, you see the ‘Options’ button.
- From Options, you can now directly select the GPU that you want to run for that app.
Bottom Line
The great ways of improving gaming performance on Windows 11 are many. But what you can do at most is changing the primary settings at first. For example, just disabling some programs or turning some modes on could boost the performance instantly. From another end, there might be couple of other methods through which you can increase the overall gaming performance. There is no latest version of Windows, but the current one still gets lots of updates. Make sure to always your operating system whenever you receive the notification. Read more