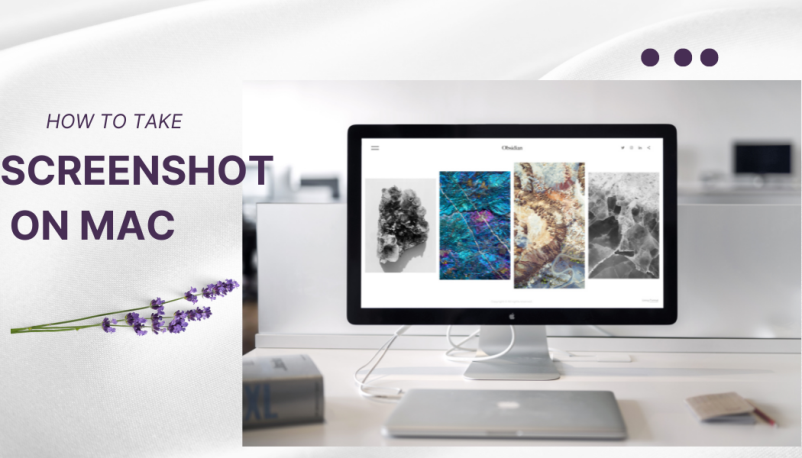Many new Apple user faces difficulty with the operating settings of the devices. Whether it is about zooming Apple watch or bypassing icloud verification, users need guidance on these settings. If we talk about Mac, there are several settings that window-shifted users might hardly find. One of these common settings includes taking screenshots. There are two main paths that lead you to take screenshots on Mac. One is the screenshot toolbar and another is the keyboard shortcut keys.
Let’s get deeper into both of these methods to take a screenshot of any Mac computer’s model. In the below guide we will discuss a total of four ways for taking a screenshot.
Taking Screenshot through Toolbar
The first method is to use a screenshot toolbar on Mac. The screenshot toolbar is really useful if you want to record your screen video or you want to update screenshot settings on Mac. For accessing the screenshot toolbar press together shift, command, 5. You will be able to see a small toolbar appearing at the bottom of the screen. Toolbar with icons will give you access to further options that include:
- The first option is to capture the entire screen.
- The second option will access you to capture a single window.
- Thirdly, you can capture a specific portion of the screen.
- Then it will give you the option to record the entire screen.
- You can also record some portion of the screen by clicking on the next given icon.
- The toolbar will further give you options for customizing settings like screenshot timer and save location settings.
Taking Screenshots through Keyboard Short keys
Using shortcut keys is widely used while taking screenshots. So, if you want a shortcut version of taking screenshots on a Mac then the following three methods will help you. You can use the keypad to take screenshots on Mac.
Capturing Entire Screen
For capturing the entire screen via keypad simply press Shift, command, and 3 together. A thumbnail will pop up at the bottom right corner of the screen. The thumbnail will save automatically on the desktop of your Mac.
Capturing Portion of the Screen
If you want to capture a portion of your screen then press together Shift, command, 4. Your pointer will turn into a crosshair. Now move it to your desired point, then click and drag to select the area, and finally release the mouse. You can also press the escape key to cancel the selected area if you want any changes.
Capture the Window
Lastly, if you want to capture the window then press Shift, command, 4, and spacebar together. This will change your pointer into a camera. Move the camera to the area which you want to capture, once the area is highlighted it means it is now selected. Click your mouse to take a screenshot of the selected window.
Conclusion
Whenever you will take a screenshot with any of the above-mentioned methods on mac it will save on your desktop by default. You can edit the screenshot image by opening it. The toolbar will give you options for customizing settings. Once the toolbar appears on screen you can move it anywhere on the screen using your mouse.