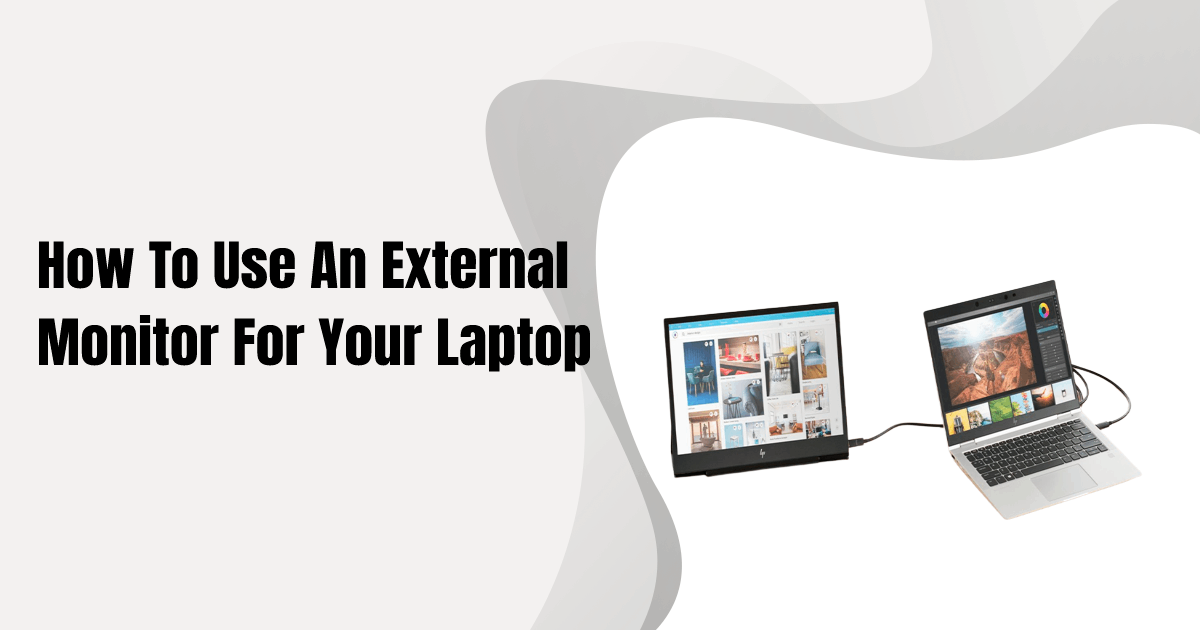If you have a laptop, you may find yourself in need of an external monitor from time to time. Whether you’re giving a presentation or just want to expand your workspace, an external monitor can be a big help. Luckily, it’s easy to connect an external monitor to most laptops. In this article, we’ll show you how.
Laptops are often used for travel, so portability is important. Most laptops have a 15-pin VGA connector for an external monitor. This is the standard connection for monitors.
To connect your laptop to an external monitor, first, identify the video output port on your laptop. On many laptops, this will be a VGA port. Once you’ve located the video output port, plug the appropriate cable into it.
Next, turn on your external monitor and set it to the correct input. On most monitors, you can do this by pressing the “Source” or “Input” button on the remote control. Once you’ve done that, your laptop’s display should appear on the external monitor.
If you want to use your laptop’s display and the external monitor at the same time, you can do that too. Just press the “Windows key + P” on your keyboard. This will bring up a menu that will let you choose how to use multiple displays.
If you are a gamer and play steam games. You should definitely have a look at this post: Launch Steam Games On The Second Monitor.
Table of Contents
Why Shift The Laptop Display?
There are a few reasons you might want to shift the display on your laptop. Maybe you’re trying to get a better view of something on the screen, or maybe you’re trying to avoid glare from a window. Whatever the reason, it’s easy to do.
To shift the display on a laptop, you’ll need to use keyboard shortcuts. On a Windows laptop, you can press the “Fn” key plus the up or down arrow keys to shift the display. On a Mac, you can press the “Option” key plus the up or down arrow keys.
You can also use the built-in settings on your laptop to adjust the display. For example, on a Windows laptop, you can go to the “Control Panel” and then select “Display.” From there, you can adjust the resolution, refresh rate, and other settings.
If you’re having trouble shifting the display on your laptop, it’s probably because the function keys are disabled. To enable them, you’ll need to go into the BIOS settings. This is usually done by pressing a key during startup, such as “F2” or “Esc.” Once you’re in the BIOS settings, look for an option to enable the function keys.
Once you’ve shifted the display on your laptop, you may want to save your changes so that they’re applied every time you boot up. To do this on a Windows laptop, go to the “Advanced” tab in the “Display” settings and select the “Save changes” option. On a Mac, you can go to “System Preferences” and then select “Displays.” From there, you can click the “Save Changes” button.
Windows External Display Settings
Windows external display settings let you change the resolution and other display options for an external monitor or projector that’s connected to your computer. To open the external display settings, do the following:
1. Press the Windows logo key + P on your keyboard.
2. Select an option from the list:
- Duplicate: This shows the same content on both your computer screen and the external display.
- Extend: Adds the external display as an extra screen to extend your work area.
- The second screen only: Shows only content on the external display.
3. If you’re prompted, select a display resolution for the external display.4. When you’re done, press the Windows logo key + P again, then select Disconnect.
If you don’t see the Windows logo key, press the control (Ctrl) + Esc keys on your keyboard.
iOS External Screen Setup
iOS external screen setup is the process of connecting your iPhone, iPad or iPod touch to a television, projector, or computer monitor. This can be done wirelessly using Apple TV, or with a physical connection using an adapter.
The easiest way to connect your iOS device to an external screen is wirelessly using Apple TV. Simply ensure that your Apple TV and iOS device are on the same Wi-Fi network, then select the “AirPlay” icon from the Control Center on your iOS device. From there, select the Apple TV you wish to connect to and toggle the “Mirroring” switch. Your iOS device’s display will then appear on your television screen.
If you don’t have an Apple TV, or you prefer a physical connection, you can use a Lightning Digital AV Adapter or Lightning to VGA Adapter. For newer iOS devices with a Lightning connector, you’ll need the Digital AV Adapter. For older iOS devices with a 30-pin connector, you’ll need the VGA Adapter.
Once you have the appropriate adapter, simply connect it to the Lightning port or 30-pin dock connector on your iOS device. Then connect an HDMI cable between the adapter and your television or projector. Finally, switch your television to the correct input. Your iOS device’s display should then appear on the screen.
Please note that not all iOS apps support external screen setup. In general, only apps that are specifically designed for video or presentations will work with an external screen. For example, the Netflix app does not support an external screen setup.
Alternative Methods To Use An External Monitor For Your Laptop
If you’re looking for an alternative method to use an external monitor for your laptop, there are a few options available.
One option is to use a docking station. A docking station is a device that allows you to connect your laptop to a variety of external devices, such as a monitor, keyboard, and mouse. Docking stations are particularly useful if you need to connect your laptop to multiple devices at the same time.
Another option is to use a USB video adapter. A USB video adapter is a small device that plugs into your laptop’s USB port and allows you to connect an external display. USB video adapters are typically less expensive than docking stations, but they usually only allow you to connect one external display at a time.
A third option is to use an HDMI cable. An HDMI cable is a type of video cable that can be used to connect your laptop to an external display. HDMI cables are typically less expensive than docking stations and USB video adapters, but they usually only allow you to connect one external display at a time.
Finally, you could also use a VGA cable. A VGA cable is an older type of video cable that can be used to connect your laptop to an external display. VGA cables are typically the least expensive option, but they only allow you to connect one external display at a time.
Conclusion
There are a few different ways that you can use an external monitor for your laptop. The best way will depend on your specific needs and budget. If you need to connect multiple devices or want the flexibility to use your laptop in different situations, a docking station may be the best option.
If you only need to connect one external display, an HDMI cable or USB video adapter may be the best option. Finally, if you’re on a tight budget, a VGA cable may be the best option.
Hope this article has helped you to know how to use an external monitor for your laptop. If you have any questions then let us know in the comment section. Thanks for reading.