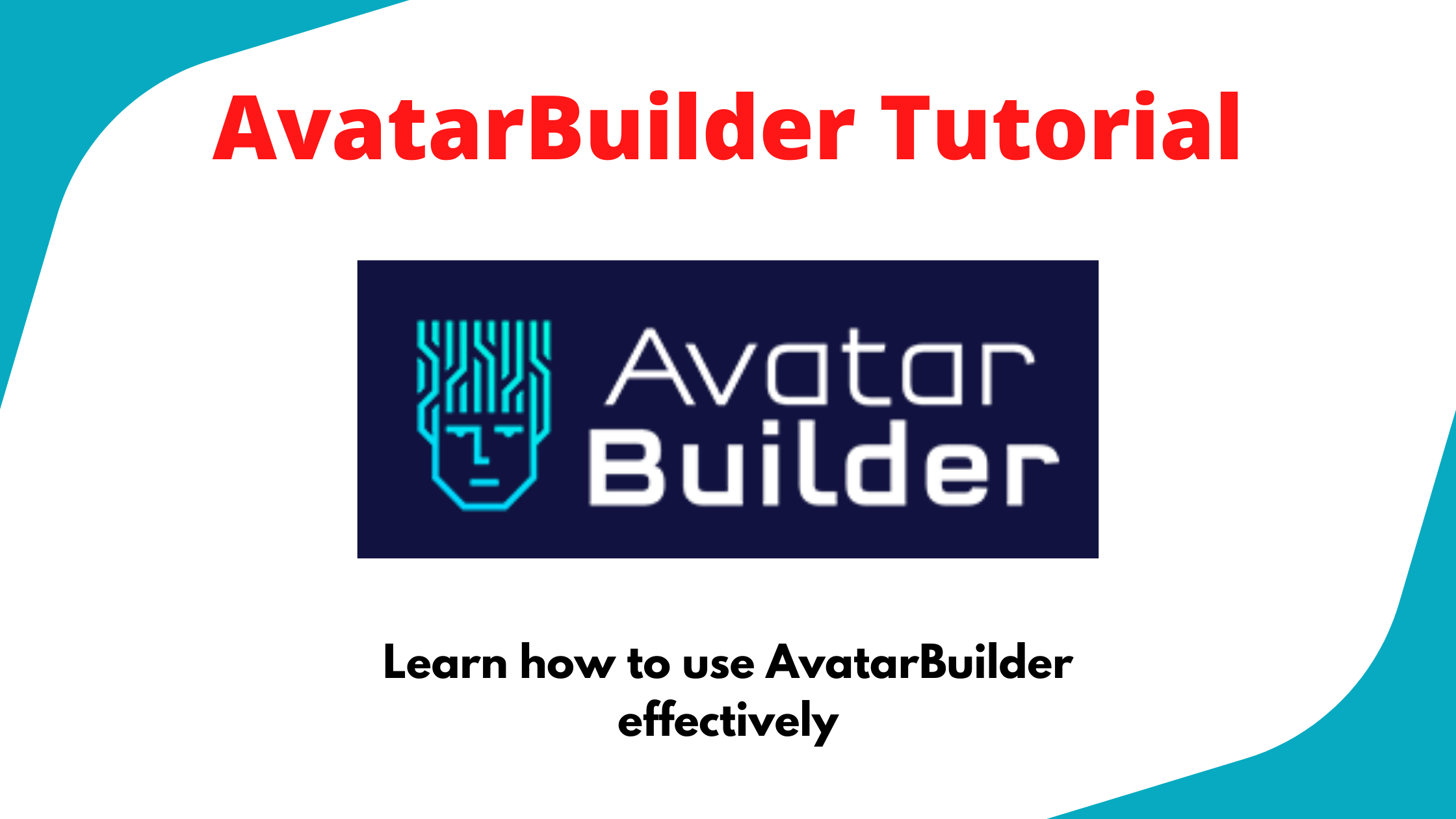Table of Contents
AvatarBuilder: Blank Canvas
This video will show you how to use the blank space to create your own videos. Every video type has a blank canvas. For example, let’s say we want lines to fade in. The blank canvas is visible. It is always at the beginning of the list. These other text boxes come with a niche. They’ll all have a background, script, and voiceover. This option allows us to start from scratch. Choose the blank canvas and choose our avatar. You have the option to record. You can upload audio files, and use text-to-speech again.
This is because we are creating this from scratch. Paste a little script next, and then we will set up our slides. The blank canvas has a white background. We can change this background by going to background media upload. Or, we can search for something. It looks great. Let’s put it on the first slide. We can then hit apply to all slides. All other functions work the same. If we are just beginning, our avatars can be moved around close-ups.
AvatarBuilder: Green Screen template
This video will show you how to use green screen, and video templates to bring new avatars of AvatarBuilder back into your previous apps like chatter, pal, and video robot. This allows you to take beloved avatars such as Jenna. You can personalize her avatar in the AvatarBuilder. Let’s get started. We create a new step. One chooses video type. Scroll down and you will see an avatar with a solid background and green screens. This background is your choice. We can now choose our avatar once again. These options were not available in avatar builder.
These can now be used in older apps. Some of these were not customizable in older apps like the Jenna here blue suit. In our earlier apps, she always had pink. Let’s go with Zanne here, and enter our script as usual. This color is part of the green screen effect. Now we can customize something. Let’s take Zane’s head off and give him some glasses. You could use this avatar to plan our slide positions. They can be moved by the avatar. You can hear the slide. Do you wish to hire installers for this?
All of our text effects can be added to the video robot. If we want to add this avatar as a chatter buddy, we must ensure it is correctly positioned. It must be set to zero. Although he has disappeared, the slide will appear centered. This is what we want. It will appear, centered. That’s the best way to get him into chatter pal. We’ll continue to bring out our videos and jump to my videos there, I already pre-rendered them both. Here’s one for chatter pal, I said, he is centered.
Here’s one for the video robot. Let’s jump in quickly. The video robot will create a blank canvas video. Select a green screen and select a scene to upload. We then upload the file. You select the avatar builder you want. The green screen can be adjusted if needed. It looks great. It will now use the lip-sync sound that came with that video. You can pick a background. This is our customized Zane avatar.
Let’s create an avatar. We’ll use all the built-in avatars, but you can green screen upload your file. We grab our chatter buddy version. You can see where he has been centered here. Ok, we can adjust the green screen, but it still looks great. It’s also taking the audio from the video there. It’s so simple!
AvatarBuilder: Single Background Videos
I will show you how to create one background style, video. For each slide, you can choose a different video. These background videos will allow you to select one video, and it will play for the entire duration of the video. This can be either a single, long video that I play through in one go or a small looping video. You can play your video back seamlessly.
The good news is that this file contains the following. You’ll find a zip with over 100 royalty-free cartoon backgrounds that you can use for any video. Here’s a quick demonstration of how one of these background videos looks when you are looking for a web designer. Contact us now to end your search. We have a team of professionals who will help you find the right service for you. Okay, let’s get started now. These video types all have a single background style. Let’s go to static. You will see that we have one background style.
You can choose a video to choose your avatar. Our script is now ready to be pasted. This template includes a fun carnival scene. You can easily replace it by clicking on upload. We can either search for a nice scene in nature or upload our own video. I have all the files that I downloaded from the member’s area. Click this African savannah scene, take a look and select it next. This is exactly like any other video you could see. Once you have your video applied underneath all the slides, simply give it a name and create your video.
AvatarBuilder’s Mockup Templates
Now I will show you how to make a mockup video. After choosing a video type, scroll down to see the mockup showcase. You can choose to have a longer video, but they are separated by the maximum length. You can create a shorter video by using a 90-second template. Let’s move on to the 60-second section. There are many styles. We have infographic style, laptops and desktop pcs. Some of these websites take images. Some of these videos can be taken either.
Let’s try this. One first choose our avatar and paste it into our script. This step is a bit different from other style videos. We’re going to specify all media that will go into the slides. This placeholder is a nice idea. Let’s take an example of the location where this particular image will be placed. These are just a few screens or angles that we used to create our IM template.
Now we can hit the upload button. You can upload your own files. I’m going to just grab some images. Select all the images you wish to select. One thing to note: there are enough images for the entire presentation of 60 seconds. If you were to make a 50-second presentation it might not show the last screen. However, you should still pick images for each section just in case you grab the same ones. You can get an idea of the scene layout here. This can be modified just as any other video. It will fill in with previews made using our media after a few seconds.
It doesn’t matter how long you wait. Let’s just go ahead and render the video. You can see more mock-ups at the mock-up showcase. Let’s choose a website promotion. This website will use videos with avatar builder. The possibility to create an avatar website here technology and other features make it a great choice. We’re choosing videos, just like choosing images. The different screens can be viewed and their angles. After clicking on upload, we select a video to be uploaded. You’ll see this image right now. But, when you see the video assigned, continue down the list to the wizard.
How to Merge Videos into a much Longer Video in AvatarBuilder?
This video will show you how to merge two videos you have created in avatar builder to create one long video. This will allow you to create lengthy videos, such as 10 minutes, 15 mins, or more depending on the videos you’ve created. I’m going to use the software winter resolve, which is available for free. Everything will be step-by-step so you can easily follow along. I’ll be covering how to merge multiple videos. In the second part, I’ll show you how to render the lengthy video using the winter resolve.
When you are in the avatar builder app you will see my video section. Here you can view all the videos you have created and download any additional videos you wish to merge. Let’s download the first two videos. You can click on the download button to download any other video. Let’s also download each video. Once the videos are downloaded, we can see them below. Let’s now go to the winter resolve.
I will show you how to merge these videos. You can find that DaVinci resolves below. These sections will be displayed. After you locate the videos, you can edit the section. Next, you will need to import them from the avatar builder. Drag the videos into this area by selecting them. You can then click on Change to go to the project settings.
After you have all the videos in one place, you can click on the first video to bring it onto the timeline. The second video can be brought into the timeline. It will snap after your first video. You can add as many videos as needed. Let’s say that this is the third and final video you wish to merge. Drag it after the second one and you can merge as many as you like. This is where you join your video. Let’s move on to the next step. I will show you how to render this long. You can find the video below in the deliver section at the top left.
There are several settings. Click on custom to give your video a title. You can search the location, and then select format. Click here to select mp4. After you’re done, click on Add to Render Queue. Your video will now be added to the queue. After your video has been rendered, you can click on the start render button. Your video will now be complete. This is how to modify multiple videos using avatar builder instead of creating one.
Learn more: Check out my complete Avatarbuilder review here.