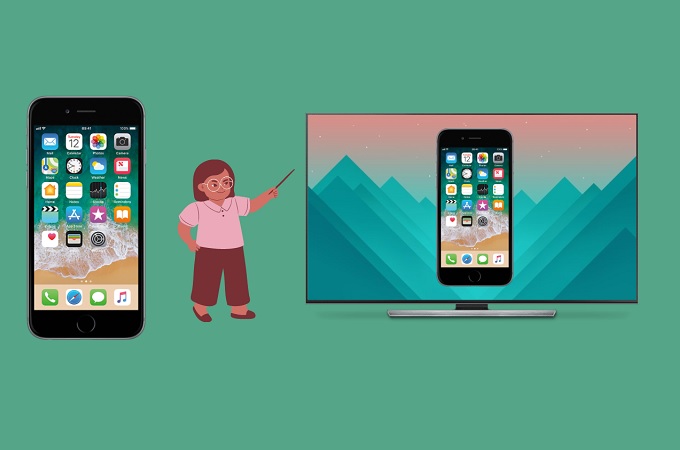If you’re trying to showcase photos, videos, and other content via the screen of your iPhone or tablet, there are many instances when the tiny screen simply won’t work. You can, however, connect these devices to your large-screen television using several ways.
There’s no need for a high-end smart TV for this. We’ll demonstrate a variety of simple ways to mirror your screen, that range from using a simple HDMI adapter to advanced wireless streaming.
Be aware that if you intend to stream services like Apple TV+, Netflix, or Hulu on your TV mirroring an iPhone or iPad isn’t necessary or the most efficient option. Instead, you can purchase an inexpensive streaming media player like the Roku or a Streaming Stick+ or Amazon Fire TV Stick 4K connect them to your TVand control them via a proper remote control.
Apple TV 4K
Mirroring can still be useful when you need to playback videos you’ve recorded on your device, display your photos library, show slideshows, browse websites, or display your iOS gaming abilities on your television screen. Follow the steps below for more information on how to achieve this.
Wireless mirroring using AirPlay
The most efficient method of mirroring the contents of your iPhone and iPad to your television is via Apple’s Wireless AirPlay protocol. This lets you stream the entire contents of your screen directly to your TV or beam only audio and video using apps that support it.
While AirPlay was initially a requirement for the use of an Apple TV streaming box, it’s now available on all modern Roku devices. To use it, choose LG TVs that were released in 2018 and later and select Samsung TVs from 2018 and onward and select Sony TVs and every Vizio SmartCast TV, as well as the 2020 Fire TV Edition TVs from Toshiba and Insignia.
Here’s how you can reflect what’s visible on the iPhone and iPad display:
- Make sure that the TV ensures that both the TV device and iOS device are connected to the exact Wi-Fi connection. (For TVs that have AirPlay support, ensure that you’ve installed the appropriate Smart TV application.)
- If you own one of the iPhone X or newer or an iPad running iOS 12 or later, swipe downwards from the upper-right corner of your screen to open Control Center. Control Center. In other cases, swipe up to reveal Control Center instead.
- Press the screen mirroring icon that appears to be two boxes that overlap.
- Select the TV you want to use in the drop-down menu. (If you own multiple AirPlay-compatible devices, you might want to label each one according to the room in which it’s placed.)
- If you’re using an iOS device, type in the four-digit code on your TV’s screen. (By default you’ll only have to enter this code once per device.)
- To unplug from your TV follow steps 1 to 3, and then click “Stop Mirroring” from the menu.
Remember that with the majority of audio and video applications mirroring isn’t needed. Instead, click the AirPlay icon in the middle of a video or audio playback — it appears to be a TV with an orange triangle at the bottom. then choose the Apple TV from the device list. You can also open Control Center and tap the AirPlay icon (it appears like an elongated circle with an elongated triangular shape at its bottom). Utilizing AirPlay using these methods uses less battery than mirroring and lets you utilize the iOS device to perform other tasks while you watch videos and music on your TV.
5 Best Sites To Enjoy Movies Online For Free – Scoopearth.com
Connect your iPhone or iPad via an HDMI cable
Although a wired HDMI adapter isn’t as reliable as AirPlay to mirror your screen It’s still a simple option to connect, especially in the event that Wi-Fi isn’t working or is not available.
If you have the iPhone, iPad, or iPod touch equipped with a Lightning connector is available. the Apple Lightning Digital adapter for audiovisual costs about $40. Third-party adapters that are less expensive are available however be aware that they will not be compatible with streaming apps that use copy protection like Netflix. (You’ll be required to provide the cable yourself and a suitable HDMI cable that is at minimum 15 feet long for those who want to sit at a comfortable distance from your television.)
It’s as simple as that: connect an HDMI cable to your TV’s one side and into an adapter on the other. Connect the Lightning cable to the USB port of your iOS device, then set your TV for the proper input. You can also plug a charging cable into an adapter’s Lightning port to prevent your iOS device’s battery from being drained.
Apple Lightning Digital AV Adapter (model MD826AM/A)
The majority of apps replicate the iOS device’s display to the TV, however, apps that play videos like Amazon Prime and Netflix might have playback controls that are persistent even as the video is playing on the television.
In the case of older iOS devices with 30-pin port charging, Apple does not sell its own adapter that converts 30-pins to HDMI however, you can find alternatives from third parties, like the JIMAT model below, and available on Amazon. (It’s important to keep in mind however that these adapters may not function with streaming video applications because of copy protection. This is also true for other third-party Lightning adapters.) Also Check: Little Alchemy Guide
JIMAT 30 Pin into HDMI JIMAT 30-Pin to HDMI, dock HDMI TV Video Converter AV Cable
Apple discontinues selling the Composite A/V cable, which allowed users to link iOS gadgets to old tube televisions.
Mirroring of Fire TV and Chromecast
If you’re not able to buy an adapter for an AirPlay gadget as well as an HDMI adapter for your TV, then you could make use of mirroring apps to display the screen of your iPhone and iPad screen with Fire TV and Chromecast devices instead.
A variety of apps provide this feature with varying levels of success. I’ve had good results with 2kit Consulting’s Screen Mirroring apps for Fire TV as well as the Chromecast. The apps utilize iOS’ Screen Recording feature to record video on an iOS device and transmit it to the streaming device. (With Fire TV, you’ll need to download the Fire TV app, you’ll also have to download an additional application for the player, however, the iOS application will help you through the procedure.)
A few caveats apply There will be some delays as well as video quality that isn’t ideal but you’ll need to endure ads before you are able to mirror it unless you upgrade to premium versions of the applications. These applications are adequate to mirror photos web pages, presentations, and feeds from social media.
With Chromecast be aware that you are able to transmit audio, video images, as well as information to your TV using hundreds of apps that are supported. The apps allow users to play media directly on your TV and you won’t have for mirroring the display of your iPhone as well as your iPad display.
After connecting the Chromecast to your TV After that, you can make use of Google Home, the Google Home companion app to connect the device to the wireless connection on your network. The Chromecast icon in the supported applications. Click it, and select your Chromecast from the list of devices. Once you have started playing back media it will show up on the TV, not your iPhone or iPad.