Introduction
Are you grappling with the challenge of moving files from one Google Drive to another? An everyday situation, but with its own set of complications. Here, we explore two easy solutions to ensure a seamless transfer of files.
Transferring files within Google Drive might seem straightforward, but nuances arise when you delve into the process. From permissions to potential data loss, it’s crucial to navigate these intricacies with finesse. Let’s explore how you can efficiently handle this task and why it matters.
Move Files from One Google Drive to Another: A How-To Guide
To begin with, you can opt for the manual approach within Google Drive. Literally, it means you can download files from one Google Drive account and then upload what you have downloaded to another account. However, be wary of potential pitfalls such as file size limitations and time-consuming processes.
So, to deliver the goal easily and efficiently, it’s recommended to move files from one google drive to another via MultCloud. EasyCloud Storage Manager is an intelligent free cloud management service, that lets you organize files across various cloud drives., including Google Drive, iCloud Drive, iCloud Photos, Dropbox, OneDrive, MEGA, Amazon S3, Google Photos, Google Workspace, SugarSync, MySQL, and so on.
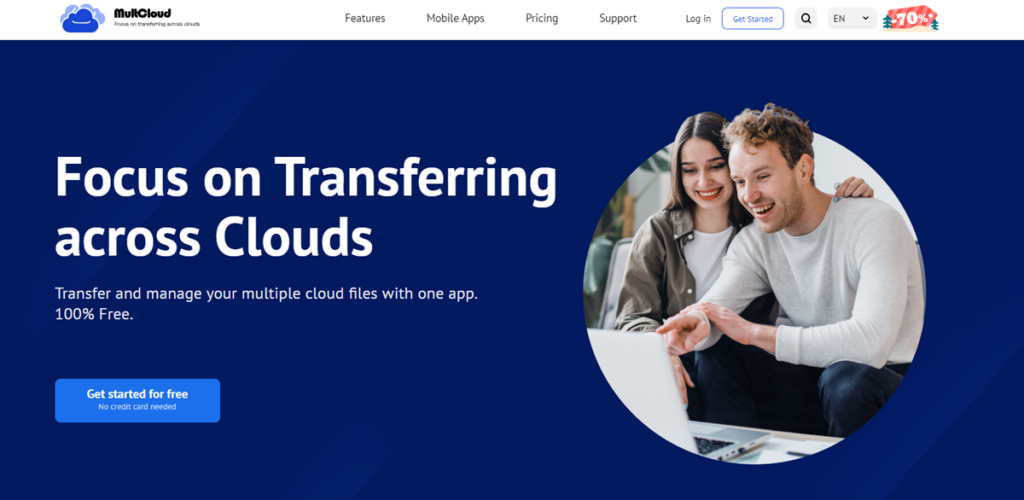
You can easily transfer files between different cloud accounts without the need to download and re-upload them. MultCloud supports both one-off transfers and scheduled sync tasks to maintain data consistency across multiple clouds.
Meanwhile, it is accessible through web browsers, making it platform-independent. So, you can access and manage cloud data from any device with an internet connection. There are many conveniences and benefits you can enjoy:
- Security: MultCloud employs encryption and secure connection protocols to safeguard data transmitted over its platform, offering its users peace of mind as they manage files with an extra level of protection.
- Simple and Intuitive Interface: MultCloud provides a user-friendly interface that simplifies the transfer process. Users can easily select the source and destination cloud accounts, making the entire transfer operation straightforward.
- Flexible Transfer Options: User have the flexibility of scheduling one-time transfers or automating them on a schedule. Their versatility enables them to adapt their data transfer tasks based on individual requirements. For example, you can migrate Dropbox to OneDrive.
Anyway, this powerful tool streamlines the transfer process, providing an efficient transfer method between cloud drives. Here’s a step-by-step guide on how MultCloud can be your go-to solution for moving files seamlessly:
Step 1: Sign Up: Start by creating an account on MultCloud.

Step 2: Add Cloud Drives: Integrate your source and destination Google Drive accounts.

Step 3: Transfer Files: Select the files you want to transfer and initiate the process.

Step 4: Monitor Progress: Keep track of the transfer progress within the MultCloud dashboard.

Step 5: Verify Completion: Confirm that your files have successfully moved to the destination Google Drive.
The Cloud Transfer feature allows for the efficient transfer of multiple files and folders in bulk. This feature is particularly advantageous for users dealing with a large volume of data that needs to be moved between cloud accounts. Additionally, you can initiate transfers and continue with other tasks while the transfer operation occurs in the background. This ensures that the user’s workflow is not disrupted, enhancing overall efficiency.
In summary, MultCloud’s Cloud Transfer feature offers a comprehensive solution for you managing files across multiple cloud storage services. With its user-friendly interface and support for multiple cloud platforms, Cloud Connect makes transferring and syncing of data effortless, contributing to a more efficient and organized cloud storage experience.
Conclusion
In the realm of digital file management, the ability to move files seamlessly between Google Drive accounts is paramount. Whether opting for manual methods or leveraging the prowess of MultCloud, understanding the nuances ensures a hassle-free experience. Choose the method that suits your preferences and bid farewell to file transfer woes.
If you turn to MultCloud, you can also sync files across cloud services efficiently. It offers 9 useful and smart sync methods, including Real-Time Sync, Cumulative Sync, Move Sync, Update Sync, etc. When you intend to sync Dropbox to OneDrive in real time, MultCloud can work it out effortlessly.

